Email forwarding redirects incoming messages from one email address to a different email address. In this guide we show you how to setup Email Forwarders in your both your cPanel and Webmail. After that we take you through how to forward all email messages for a domain.
What are Email Forwarders?
If you have multiple email addresses for your business, it’s a good practice to forward all email messages to one account. So if you have sales@example.com,service@example.com, and support@example.com email addresses, all of them can be sent to one account such as customers@example.com. Setting up email forwarders can be done through cPanel or through your Webmail login page.
cPanel allows you to create two types of email forwarders: Email Account Forwarders and Domain Forwarders.
Email Account Forwarders are assigned as one forwarder per email account. You can create multiple forwarders, but you have to do them individually.
Global Email Filters are based on a domain name. When you create a Domain Forwarder, it sends all email to the domain that you specify. Be cautious with this option as it overrides the existing domain setting for email accounts, however. For example, if you create a domain forwarder for domain1.com to forward to domain2.com, any email for domain1.com will automatically go to domain2.com. Corresponding email accounts must exist in order for email to be delivered – they’re not automatically created for you.
Catch-All emails are not permitted on shared server accounts. They can only be turned on for VPS or Dedicated server accounts.
(Don’t have either of those? Check out VPS Hosting. It’s a great option for those people looking for simple, reliable, and fast web hosting.)
Creating a Forwarder in cPanel
- Navigate to the Mail > Forwarders section.
- On the forwarders page, click Add Forwarder.
- On the Add a New Forwarder page, Fill in the following sections
Address: Type the email address username in the Address to Forward: space and select the appropriate domain from the drop-down box.
Destination: Type the full email address that you want to forward emails to in the text box.
Click Add Forwarder.
Now the Add a New Forwarder page should show:
All email sent to email@example.com will now be copied to you@email.com.
Note! You can add multiple email addresses to your forwarder separated by commas, for example,
email1@example.com,email2@another-domain.com,email2@some-other.com
Congratulations, the email forwarder was created in the cPanel mail forwarders. Now when going to the Email Account Forwarders page, the forwarder will show up on the list.
Creating a Forwarder in Webmail
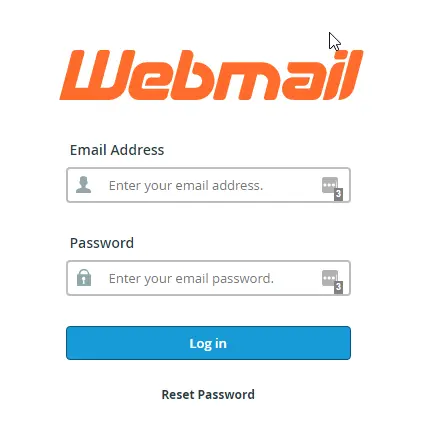
Start by logging into webmail. Remember, you can log into webmail by visiting example.com/webmail. Also be sure to use the full email address as the username and the password associated with the email account you are logging into.

Now, verify you are logged into the correct email address and click “Forwarders“
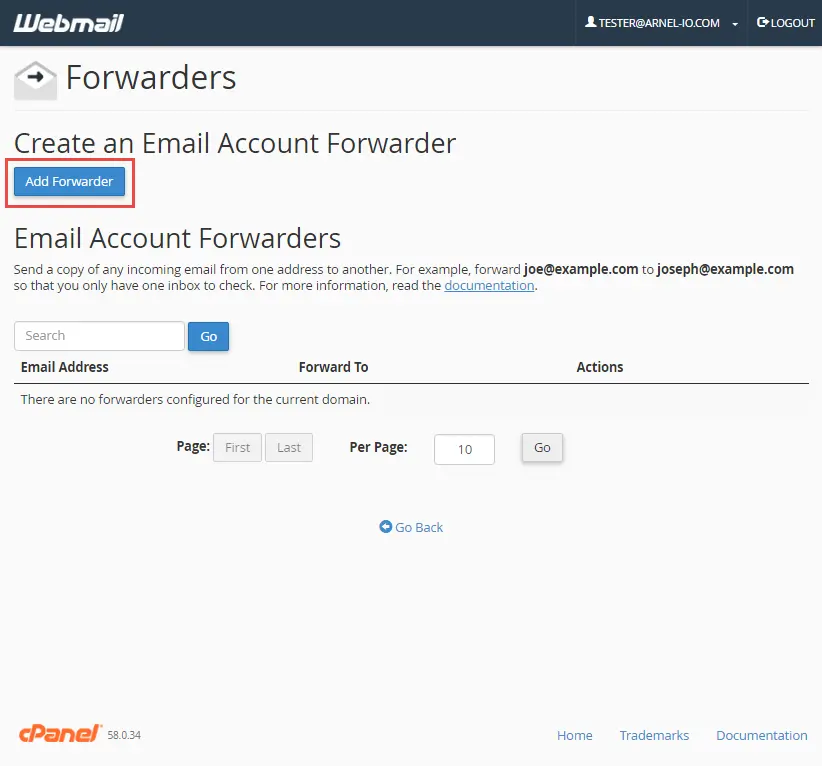
This screen shows you currently have no forwarders set up. Click “Add Forwarder“
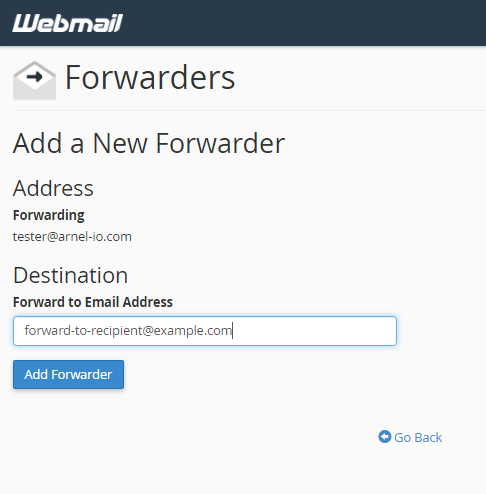
Fill in the field with the address to forward to and click “add forwarder“
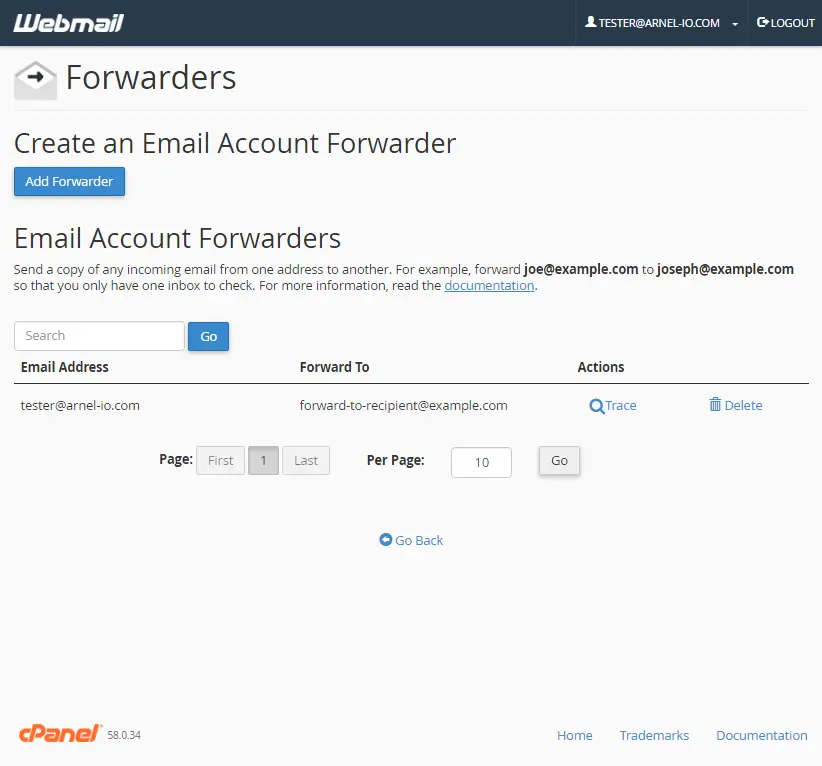
Now, go back to “forwarding options” and verify that your forwarder is set up properly!
Forward All Email for a Domain
- Log into the cPanel.
- Click Forwarders in the Mail section.
- Click Add Domain Forwarder.
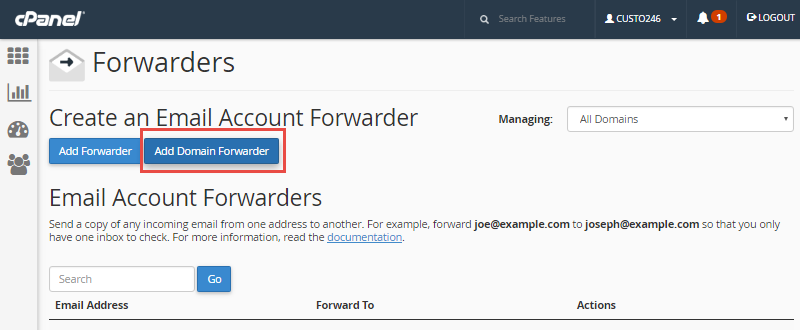
- Select the Domain you want to forward email from, in the drop-down box. Then, enter the domain you want to forward to. The official cPanel documentation notes: “Domain forwarding takes place only when a delivery is not successful. For example, a user sends an email to john@example1.com. If john@example1.com is an existing email address or auto responder, then the email will not be forwarded.”
- Click Add Domain Forwarder.
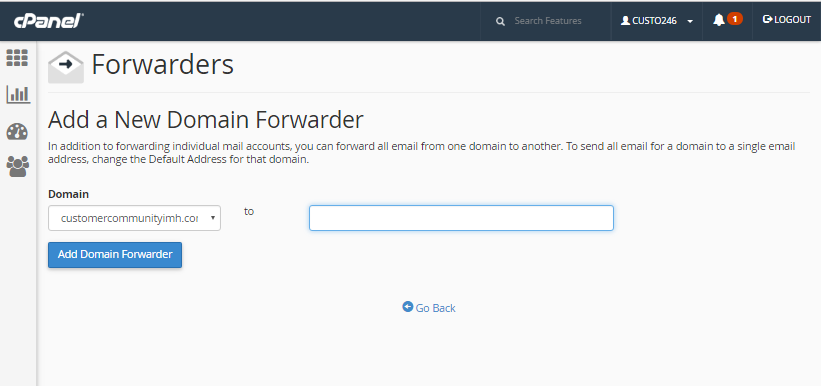
You are finished when you see a message similar to: “File updated ‘/etc/vdomainaliases/example.com’ All email sent to example.com will now be copied to domain.com”

Congratulations! You now know how to set up email forwarders!